Windows 11 系统中,在主板BIOS 开启虚拟化功能时,系统默认会开启 基于虚拟化的安全配置,来增强系统安全性,但是这个特性会导致 VMWare/VirtualBox类的虚拟机软件无法正常工作,如软件安装时出现以下提示:
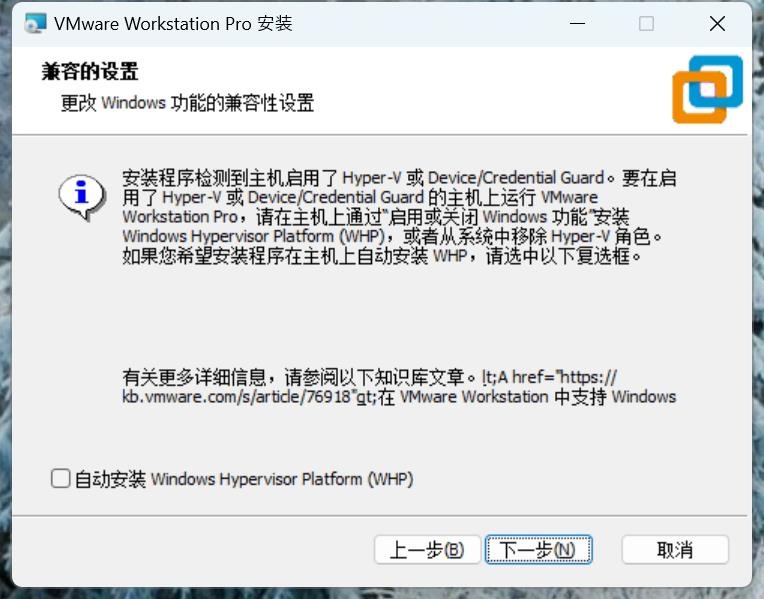
勾选"自动安装 WHP" 后系统会安装 Hyper-V 虚拟化组件,VMWare 虚拟机则可以和Hyper-V共存,并且能够正常运行,但是这种兼容方式实测 VMWare虚拟机性能降低了许多,不如VMWare直接访问CPU硬件虚拟化方式来的高效,后面经过查找资料和验证过后,整理得出的关闭方法如下:
(1) 修改 Windows Bootloader 引导参数关闭
bcdedit /set hypervisorlaunchtype off
(2)修改注册表相关参数来关闭,如
HKEY_LOCAL_MACHINE\SYSTEM\CurrentControlSet\Control\DeviceGuard
将值改为 "EnableVirtualizationBasedSecurity"=dword:00000000
(3) 修改Windows 安全中心,设备安全性,内核隔离,关闭内存完整性.
(4) 修改组策略,将设备保护,基于虚拟化的安全性设置为禁用.
以上的四种关闭方式,123方法均不能正确关闭VBS,不知否和新系统版本有关,而采用修改组策略则有效,但实操中发现台式机能直接设置“已禁用”并重启来关闭,笔记本却无法关闭的情况,经过多次测试总结出一个"另类"关闭方法,操作如下:
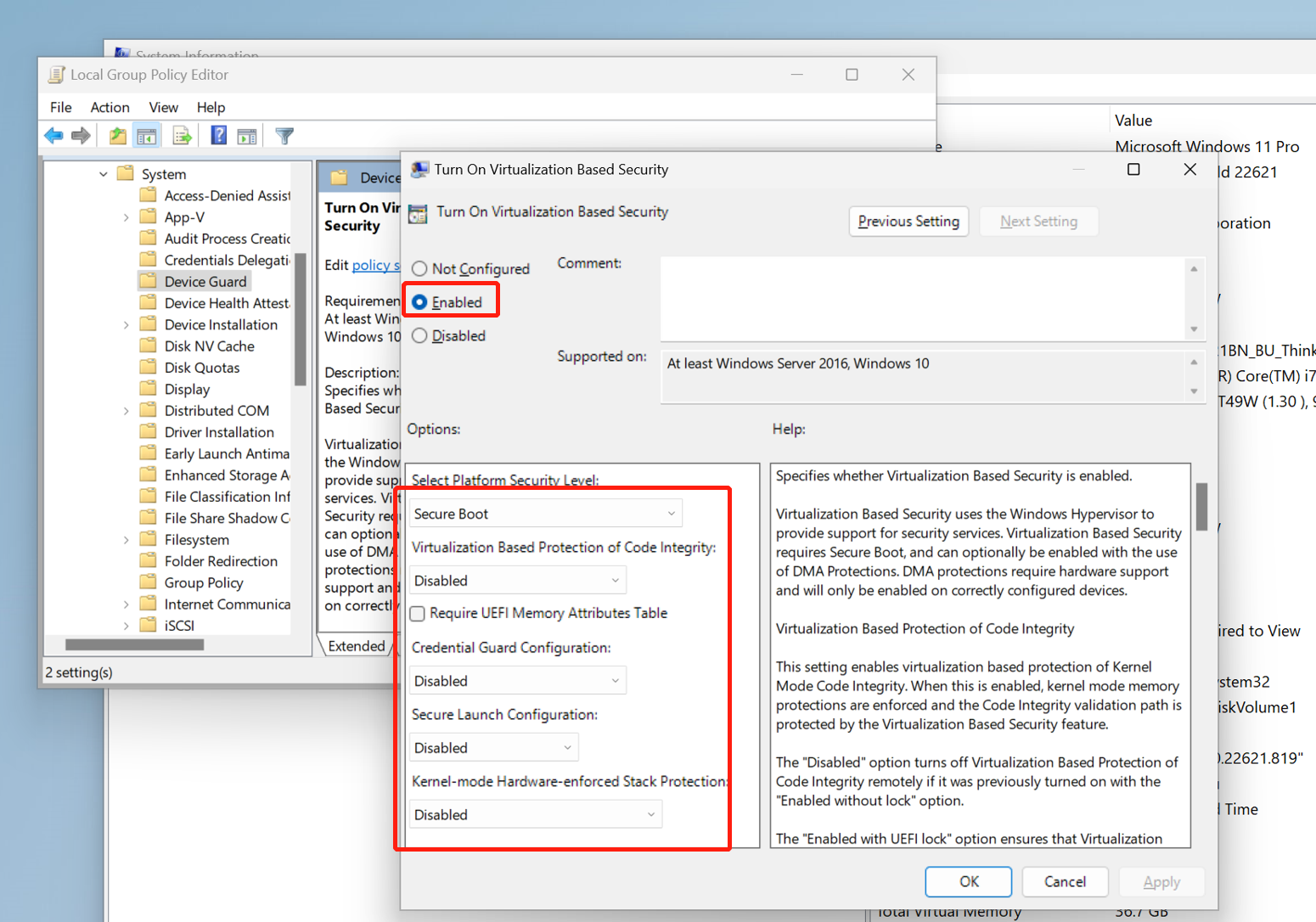
win+r 键 运行gpedit.msc 组策略,展开 计算机管理 - 管理模板 - 系统 -设备保护 打开 基于虚拟化的安全性先选择 “已启用”,并在选项中 将几个选项设置为已禁用,然后重启电脑
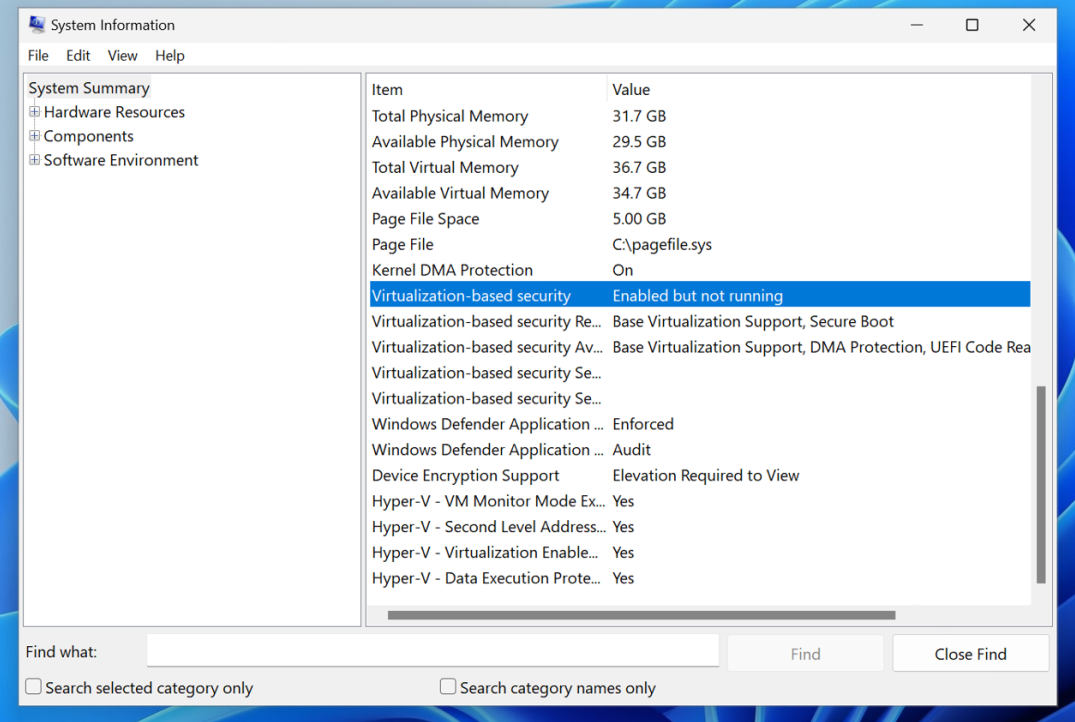
重启后,win+r 键 运行 msinfo32 可以看到 系统信息 里的 基于虚拟化的安全性 状态变成了 “启用但没运行”。这时继续操作,重新运行 gpedit.msc 组策略,将基于虚拟化的安全性修改为 已禁用,并再次重启,最后 基于虚拟化的安全设置已成功关闭。
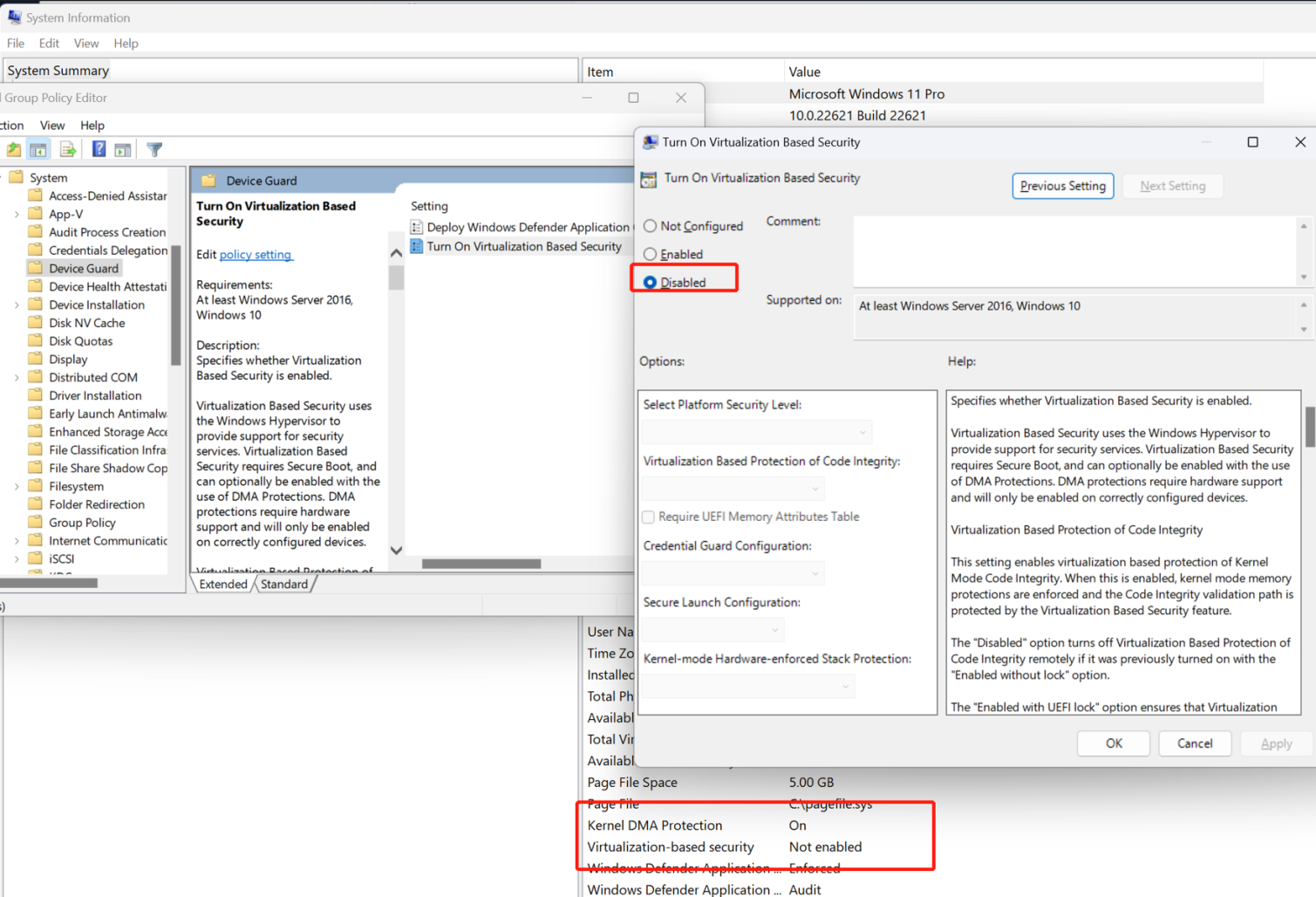
至此问题已解决,基于虚拟化的安全性功能关闭成功。
注: 台式机主板为技嘉B660M,笔记本为Thinkpad X13 Gen3, BIOS均采用默认设置,只单独开启了 VT 虚拟化 和 VT-D IO虚拟化 选项。
至于为何笔记本需要多次修改设置才能关闭的原因也未知,但通过这个方法确认是能正常关闭的。
2022年12月25日更新
Win11系统下,vmware似乎对12代后大小核CPU支持也不大好,虚拟机的核心调度会跑在小核上,在linux虚拟机环境中编译软件比之前的8代,9代CPU更慢,可参考我的另一篇文章来绑定VMWare到大核来解决此问题.
2024年3月31日更新
通过组策略关闭VBS的方法对 Win11 23H2 仍然有效,但Win11似乎越更新越慢了
目前已退回Win10 使用.
2024年6月更新
最新的Win11 24H2版本在台式机和笔记本上VBS均可以直接禁用组策略生效了,而不需要先在子选项中禁用,再将VBS总开关设置为禁用来调整了.
评论关闭。